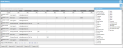Field Chooser - History Page
The Field ChooserThe Field Chooser is a dialog window. Use the Field Chooser to add or remove optional fields to the page's grid. at the View History page allows you to add or remove optional fields from the page grid.
Reaching the Field Chooser
Follow the steps below to reach the Field Chooser.
- Select Reports > History from the navigation pane. The View History page appears.
- Select the Field Chooser icon
 found in the top right area of the page.
found in the top right area of the page. - The Field Chooser appears. It contains the optional fields at the View History page.
Required Fields
Certain fields at the View History page are required and cannot be removed from the page’s grid. Hence, they are not found in the Field Chooser. They include:
- Transaction Date
- Transaction Description
- User
- Site
- Location
- Item
- Quantity
Optional Fields
Warning: The Field Chooser has many options. Be aware that the page grid size is limited. If you add all of the optional fields to the grid, the fields will be small and visibility difficult.
Certain fields at the View History page are optional. You may add or remove an optional field from the page's grid via the Field Chooser. They include:
- Order Number
- Tracking Number
- Reference Number
- Customer
- Vendor
- Assignee
- Asset Number
- UOM
- UoM Qty
- Balance
- Lot
- Expiration Date
- Serial Number
- Carrier
- Shipping Method
- Damage
- Package Type
- RFID Tag Number
- Container
- Unit Cost
- UDF1
- UDF2
- UDF3
- UDF4
- UDF5
- UDF6
- Comment
- Transaction Type
- User Notification Recipients
- User Notification Subject
- User Notification Body
- Mail Stop
Adding or Removing Optional Fields via the Field Chooser
The Field Chooser lists all of the optional fields found in the View History page. You are able to add or remove a field to the View History page grid by using the Field Chooser.
- Select Reports > History from the navigation pane; the View History page appears.
- To open the Field Chooser, select the Field Chooser icon
 found above the page’s grid, to the right. The Field Chooser appears.
found above the page’s grid, to the right. The Field Chooser appears.
- To REMOVE an optional field from the page, UNMARK the checkbox to the left of the field.
- Once removed, a field may be added back to the page by marking the checkbox to the left of the field.
- To ADD an optional field to the page’s grid, mark the checkbox to the left of the field.
- When you are finished with the Field Chooser, select the Windows Close icon (x) in the top right corner of the Field Chooser to close it.
- The fields displayed in the page’s grid are now based on the fields selected in the Field Chooser. They will remain in place until they are changed.